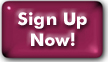Eudora 6 for Windows
- Setting up a new account
- Changing the Dominant account to Point to Panix
- Modifying your account
- SMTP Authentication
- Using SSL
- Viewing Full Headers of a Message
- Enabling the "Esoteric Settings"
Setting Up a New Account
- If this is the first time you are using Eudora, the New Account Wizard will start automatically when you open the program, and the account you create will be the Dominant (default) account. If you already have an account set up, and you do not want your Panix account to be the Dominant (that is, default) account, go to the "Tools" menu and select "Personalities". Right-click on "Dominant" in the window to the left and select "New". (If you do want to change the Dominant account to get your Panix email, click here.
- Click the dot next to "Create a brand-new account". Click "Next."
- If this is not the Dominant account, the next option will be for "Personality Name". In the box labeled "Personality Name", type "Panix Email" or whatever you'd like to call this connection. (This is just how it will show up in the list of Personalities; it will not show up in email you send.) Click "Next".
- Type your name in the "Your Name" box, and click "Next".
- Type your email address in the "Login Name" field.
Note: If your usual email address is an alias, such as the addresses that come with Panix Cheap Web service, you should put in your panix.com address. - Type mail.panix.com in the "Incoming Server" box.
Leave the circle next to "POP" checked or check "IMAP" if you prefer.
Click "Next". - Type mail.panix.com in the "Outgoing Server" box. Leave the box for "Allow Authentication" checked. Click "Next".
- Click "Finish".
Changing the Dominant account to Point to Panix
- Go to the "Tools" menu and select "Personalities".
- In the window on the left side, right-click on "Dominant" and select "Properties".
- In the index tab called "Generic Properties":
- Type your name in the "Real Name" blank.
- Type your email address in the "Return Address" blank.
- Type your email address again in
the "Login Name" blank.
Note: If your usual email address is an alias, such as the addresses that come with Panix Cheap Web service, you should put in your panix.com address. - Type mail.panix.com in the "SMTP Server" blank.
- Leave everything else as is.
- In the index tab called "Incoming Mail":
- Type mail.panix.com in the "Server" blank.
- You can select either "IMAP" (which we recommend) or "POP".
- Leave everything else as is.
- Click "OK".
Modifying an Existing Account
- From the Eudora "Tools" menu, choose "Options". You will see a scrollable list of icons on the left side of the window that opens; clicking on each will give you a different set of options to modify.
- In "Getting Started", you can change your name, the email address that your mail appears to be from, and the incoming & outgoing mail servers.
- In "Checking Mail", you can change the incoming mail server, your login name, how often the program checks for new mail, and SSL settings for incoming mail.
- In "Incoming Mail", you can change the type of incoming server (POP or IMAP) and whether Eudora will leave copies of your incoming mail on the Panix mail server when you download them to your computer.
- In "Sending Mail", you can change the email address your mail appears to come from, the outgoing mail server, and SSL settings for outgoing mail.
- In "Ports", you can change the port that outgoing mail is being sent to. Note: You must install the "esoteric settings" for the "Ports" option to appear.
- The other options are generally configurable to your taste.
Setting Up SMTP Authentication
SMTP Authentication is used when you're trying to send mail out through Panix's mail servers while connected to a non-Panix network. Click here for a full explanation of when & why this is necessary.
- From the "Tools" menu, choose "Options".
- Scroll through the list of icons to "Sending Mail", and click on it.
- Check the box marked "Allow Authentication".
Setting Up SSL
SSL (Secure Socket Layer) is a protocol for secure transmission across the Internet. Many mail clients support email transfers (both retrieval and sending) over an SSL connection.
- From the Eudora "Tools" menu, choose "Options".
- To use SSL for incoming mail:
- Scroll through the list of icons to "Checking Mail", and click on it.
- Under "Secure Sockets When Receiving", select "If Available, STARTTLS".
- Click "OK".
- To use SSL for outgoing mail:
- Scroll through the list of icons to "Sending Mail", and click on it.
- Under "Secure Sockets when Sending", select "If Available, STARTTLS".
- Click "OK".
Viewing Full Headers of a Message
Sometimes Panix staff will need to see the full "headers" of a message in order to diagnose a problem. (This is also how one can determine the actual origin of a given message.)
- When viewing the message, click "File", then "Properties".
- Click the "Details" index tab.
- The text that appears in this window comprises the full headers of the message. Copy & paste it in its entirety when you are asked to provide the full headers of some problematic email.
Enabling the "Esoteric Settings"
Eudora 6 requires a slightly complicated procedure to enable this feature.
- Make sure that Eudora is not currently running. Quit out of it if you have it open.
- Go to the directory on your computer where Eudora 6 was installed. Usually this will be C:\Program Files\Qualcomm\Eudora.
- Open the folder called "plugins".
- Move the file called "esoteric.epi" to the main Eudora directory.
- Now, when you open Eudora, you will see additional choices when you are in the "Options" menu.
Last Modified:Wednesday, 30-Jan-2013 12:14:11 EST
© Copyright 2006-2021
Public Access Networks Corporation