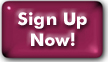Outlook Express 5.x for Mac OS 9.x
- Setting up a new account
- Modifying your account
- SMTP Authentication
- Using SSL
- Viewing Full Headers of a Message
- Known issues
Setting Up a New Account
- From the Outlook Express "Tools" menu, choose "Accounts".
- Click "New" Button in the Accounts window, or From the File menu go to New -> Account. The "Account Setup Assistant" window should pop up. If, instead you see a "New Account" dialog box, Click on the "Assist Me" button on the bottom left to change to the "Account Setup Assitant".
- Type your name in the "Display Name" box. Click the right arrow.
- Type your email address in the "E-mail address" box.
Click the right arrow. - Under "My incoming mail server is a _____ server":
Choose "POP3" or "IMAP", as you prefer..
- In the "Incoming mail server" field, type: mail.panix.com
- In the "Outgoing mail server" field, type: mail.panix.com
- Type your email address in the "Account ID" field.
Note: If your usual email address is an alias, such as the addresses that come with Panix Cheap Web service, you should put in your panix.com address.
Type your password in the "Password" field.
Click "Next". - In the "Account Name" field, type "Panix Email", or whatever you like. (This is just the name that'll show up in your "Accounts" list; it won't appear on the mail you send.)
- Click "Finish".
Modifying an Existing Account
- From the Outlook Express "Tools" menu, choose "Accounts".
- Click the index-tab labeled "Mail".
- Click on the entry that corresponds with the Panix account you want to modify so that it's highlighted, and then click the "Edit" button in the toolbar above the tabs.
- In the "Account Settings" index tab, "Personal Information" section you can change the account name, your name, and the email address that your mail appears to be from.
- In the "Receiving Mail" and "Sending Mail" sections you can change your incoming and outgoing mail servers, and the username & password you log into the mail servers.
- Click the "advanced receiving options" to changes settings for which port you wish to use for POP, and whether to use SSL.
- Click "advanced sending options" to change which port you are attempting to send mail through, whether your connection will use SSL, and whether your connection is using SMTP Auth.
- Click the "Options" index tab to access settings for whether you will be leaving copies of your incoming mail on the Panix mail server when you download them to your computer, when to delete messages, and to limit the size of messages to be retrieved, among others.
- When you are finished making any changes, click "OK" and close the "Accounts" window
Setting Up SMTP Authentication
SMTP Authentication is used when you're trying to send mail out through Panix's mail servers while connected to a non-Panix network. Click here for a full explanation of when & why this is necessary.
- From the Outlook Express "Tools" menu, choose "Accounts".
- Click the index-tab labeled "Mail".
- Click on the entry that corresponds with the Panix account you want to modify so that it's highlighted, and then click the "Edit" button in the toolbar above the tabs.
- Click the "advanced sending options" button underneath the server
name address field in the Sending Mail section.
- Check the box next to "SMTP server requires authentication.
- If your incoming mail server is a Panix server too, you can check "Use same settings as my incoming mail server". Otherwise, check "Log on using", and type your Panix mail account username and password here.
- Hit "Return" key, or Click on the close box to close the window.
- Click "OK" to close the "Edit Account" window.
Setting Up SSL
SSL (Secure Socket Layer) is a protocol for secure transmission across the Internet. Many mail clients support email transfers (both retrieval and sending) over an SSL connection.
- From the Outlook Express "Tools" menu, choose "Accounts".
- On the "Mail" index tab, select the account you wish to edit.
- Click the "Edit" button in the toolbar.
- Click the "click here for advanced sending (or receiving) options" button
in the Sending Mail and/or Receiving Mail sections, depending on
which (or both) you wish to change.
- If you wish to use SSL for sending mail, click the box marked "This server requires a secure connection (SSL)
- If you wish to use SSL for receiving mail, click the box marked "This server requires a secure connection (SSL)"
- Hit Return, then click "OK" to close the "Edit Accounts".
Viewing Full Headers of a Message
Sometimes Panix staff will need to see the full "headers" of a message in order to diagnose a problem. (This is also how one can determine the actual origin of a given message.)
- When viewing the message, go to the "View" menu and choose "Internet Headers"
- The text that appears in the top pain of the message window comprises the full headers of the message. Copy & paste it in its entirety when you are asked to provide the full headers of some problematic email.
Known Issues & Bugs
Users have reported getting a "Disk Full" error when attempting to download mail with Outlook Express 5.x, even though they have plenty of disk space available on their computer. The cause of this seems to be when a particular file OE uses to index its mail reaches 2GB.
The reported fix is to either delete some of the mail stored locally (the Sent Messages folder is a good bet), or else to compress the database. To do so, hold down the Option key while opening Outlook Express. It will ask if you wish to compress the database; click "Yes".
Last Modified:Wednesday, 30-Jan-2013 12:14:11 EST
© Copyright 2006-2021
Public Access Networks Corporation