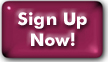Eudora 5.x - 6.x for Mac OS X
- Setting up a new account
- Modifying your account
- SMTP Authentication
- Using SSL
- Viewing Full Headers of a Message
- Known issues
Setting Up a New Account
- From the Eudora "Special" menu, choose "Settings".
- Select "Getting Started" from the list on the left side.
Under "Getting Started", on the right side:- Under "Username", type your email address.
- Under "Mail Server", type: mail.panix.com
- Type your name in the "Real name" field.
- You can leave "SMTP Server" blank, or type: mail.panix.com
- Type your email address in the "Return address" field.
- Select "Checking Mail" from the list on the left side.
Under "Checking Mail", on the right side:- Select "POP" or "IMAP"
If you selected "POP" above, make sure Authentication is set to "Passwords". - Other self explanatory options on this page are up to you.
- Select "POP" or "IMAP"
- Click "OK".
Modifying an Existing Account
- Launch Eudora.
- Go To Special -> Settings window.
- Select the "Checking Mail" from the left side area.
- In "Account/Server Information area, ine the "Username" field you may change the login name for the mail account you wish to use. This should be the same as your email address.
- In "Mail Host" section, you should enter mail.panix.com
- In the "Mail Protocol" options, you may choose which protocol to use, either POP or IMAP.
- In the "Connection" section you can specify how often you want Eudora to check for email, or leave it blank for never auto-check.
- Select the "Sending Mail" icon on the left side to change the outgoing server options. NOTE: This is also the place where you can specify whether to use SMTP Authentication or not when sending mail. (see next section below on SMTP Auth).
- Click the "OK" button when done making changes.
Setting Up SMTP Authentication
SMTP Authentication is used when you're trying to send mail out through Panix's mail servers while connected to a non-Panix network. Click here for a full explanation of when & why this is necessary.
- From the Eudora "Special" menu, choose "Settings".
- Select "Sending Mail" from the list on the left side.
Under "Sending Mail", on the right side:- Make sure "SMTP Server" is set to: mail.panix.com
- "Allow authorization" must be checked. If it's not, click to check it.
- Click "OK" when finished.
Setting Up SSL
SSL (Secure Socket Layer) is a protocol for secure transmission across the Internet. Many mail clients support email transfers (both retrieval and sending) over an SSL connection.
- Open Eudora and click "Eudora" -> "Preferences".
- In the "Settings" dialog, scroll down in the left column until the icon labelled "SSL" appears. Highlight it, and look to the right of the dialog for the options available to you for each manner of dealing with email. Make your choices based on your needs. Save your work when you are done.
- Please note that SSL support under the Apple OS for Eudora is quite specific: either MacOS Classic or OSX 10.2 and later.
Viewing Full Headers of a Message
Sometimes Panix staff will need to see the full "headers" of a message in order to diagnose a problem. (This is also how one can determine the actual origin of a given message.)
- Open Eudora and locate a message you wish to view the headers for and double click on the message to open it.
- In the tool bar (upper portion of the window), click on the button with the words "blah blah blah" on it.
- In the top section of your message window are the full headers of the message. Copy & paste it in its entirety when you are asked to provide the full headers of some problematic email. (Note: if you hit the "Forward" button while viewing the message with full headers, these headers will automatically be included in your forwarded message.)
Bugs and Known Issues
Port settings are handled by using a feature set called "Esoteric Settings". Here's how to install this option in OS X:First, quit Eudora if it's running. Next, open the Eudora Application Folder. Hold down the CTRL key, then click on the Eudora application. In the contextual menu that appears, choose Get Info. Next to Plug-Ins, click on the arrow and it will reveal a menu. Put a checkbox next to Esoteric Settings and close the window. Restart Eudora.
In order to change the port of a particular service, such as SMTP, simply go to the Special -> Settings dialog and choose "Ports & Protocols" from the left side pane. In the box opposite "SMTP Port" enter the number of the port you wish to use.
Last Modified:Wednesday, 30-Jan-2013 12:14:11 EST
© Copyright 2006-2021
Public Access Networks Corporation