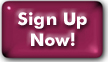Apple Mail for OS X
- Setting up a new account
- Modifying your account
- SMTP Authentication
- Viewing Full Headers of a Message
Setting Up a New Account
- From the Mail program's "Mail" menu, choose "Preferences".
A new window will appear, entitled "Accounts". - Click the "+" button at the bottom underneath the Accounts sidebar/list on the left.
- You will be presented with a list of email providers. Choose "Add Other Mail Account" and click "Continue".
- On the next screen, you will be asked for the following:
- Full Name: This is your name, or the name you want to appear in your outgoing messages.
- Email Address: Type your email address
- Password: Type your password.
- After filling out this information, click "Continue".
- Mail will attempt, and fail, to automatically find the server
information. On the next page, you will be prompted to enter the
server information:
- Account Type: Select "IMAP".
- Mail Server: Type "mail.panix.com".
- User Name: Type your full email address.
- Password: Type your password.
- Click "Next".
- On the next page, you will be asked for more information about the
incoming mail server:
- Path Prefix: Leave this blank
- Port/Use SSL: The port should be 143 but if it's not, set it to that. We recommend that you check "Use SSL" so your email will be encrypted between our server and your Mac.
- Authentication: Set the pulldown to "Password".
- Click "Next".
- You will be prompted for Outgoing Mail Server information:
- SMTP Server: Type "mail.panix.com".
- User Name: Type your full email address. If it says "optional" in gray text, IGNORE that - it's not optional and it won't work if you don't put in your address.
- Password: Type your password. As with the username, it's NOT optional, regardless of what it may say.
- Click "Create".
- At this point, the account should be ready to be used. You may need to further modify some SMTP settings. If you're unable to send mail, proceed to the "Setting up SMTP Authentication" section.
Modifying an Existing Account
- Go To Mail -> Preferences and enter the "Accounts" tab.
- Select the Account you wish to change in the list (if you have multiple accounts).
- Select the Account Information button, you will see 3 sections.
- In top section, you may change the Description (how this account appears to you in the Accounts list), your email address and full name.
- In middle section, you may change the Incoming mail server name, the username (in the case of Panix corp. mailboxes, this is the same as your email address), and your password.
- In the bottom section you can change the Outgoing server (if you have more than one account configured) by selection from the drop-down menu; or you can create a new one or edit an existing one by selecting "Edit SMTP Server List".
Setting Up SMTP Authentication
You are required to authenticate with the mailserver when sending mail, as you do when receiving mail. This should get configured when you set up Apple Mail to connect to us, but in some cases you might need to further modify your settings to make this work.
- From the Mail program's "Mail" menu, choose "Preferences" and
click to highlight your Panix email account.
Make sure "Outgoing Mail Server" says "mail.panix.com". - Select "Edit SMTP Server List" from the pulldown menu.
- On the next menu, click to highlight "mail.panix.com" in the list of available SMTP servers (mail.panix.com may be the only option, if you don't have other accounts configured).
- Click on "Advanced". You should have the following settings:
- Use default ports: Keep this enabled.
- Use Secure Sockets: Optional, but strongly recommended.
- Authentication: Set this to "Password".
- User Name:: This is your full email address.
- Password: Enter your password here.
- Click "OK" when you're done, and then close the Account Settings window.
Viewing Full Headers of a Message
Sometimes Panix staff will need to see the full "headers" of a message in order to diagnose a problem. (This is also how one can determine the actual origin of a given message.)
- With the message in question open, go to the "View" menu, then "Message", then "Long Headers"
- In the top section of your message window are the full headers of the message. You can copy and paste them in their entirety when you are asked to provide the full headers of some problematic email. You can also hit the "Forward" button while viewing the message with full headers; these headers will automatically be included in your forwarded message.)
Last Modified:Friday, 19-Nov-2021 15:39:47 EST
© Copyright 2006-2021
Public Access Networks Corporation